Comment mettre à jour sa carte graphique Nvidia ?

Sommaire
Comment mettre à jour sa carte graphique Nvidia ?
Pour mettre à jour votre GPU Nvidia, vous devez télécharger les derniers pilotes depuis le site Web de Nvidia. Lire aussi : Où se trouve le panneau de configuration Nvidia ?. Si vous avez un GPU Nvidia et qu’il ne se met pas automatiquement à jour lorsque vous redémarrez votre PC, vous devrez installer manuellement les derniers pilotes de Nvidia.
Comment installer les pilotes graphiques Nvidia ?
Étape 1 : Téléchargez et installez les derniers pilotes depuis le site Web de Nvidia. A voir aussi : Comment mettre à jour une carte graphique ?. Si vous avez un GPU Nvidia et qu’il ne se met pas à jour automatiquement, vous devrez installer manuellement les derniers pilotes de Nvidia.
Étape 2 : Redémarrez votre ordinateur et laissez-le mettre à jour le pilote graphique. Si vous avez un GPU Nvidia, le redémarrage de votre ordinateur devrait mettre à jour votre pilote graphique automatiquement. Sinon, vous devrez installer manuellement le nouveau pilote graphique.
Étape 3 : Après avoir mis à jour les pilotes de votre GPU avec succès, vous devriez être en mesure de jouer à tous vos jeux préférés à des résolutions plus élevées, et vos graphiques seront plus performants en conséquence.
Comment mettre à jour le GPU Nvidia sous Windows 10 ?
La méthode suivante vous guidera sur la façon de mettre à jour le GPU Nvidia sur Windows 10.
Étape 1 : Allez dans Paramètres et cliquez sur Système.
Étape 2 : Cliquez sur Mise à jour et sécurité, puis cliquez sur Vérifier les mises à jour.
Étape 3 : Cliquez sur Modifier les paramètres.
Étape 4 : Cliquez à nouveau sur Mise à jour et sécurité, puis cliquez sur Vérifier les mises à jour.
Étape 5 : attendez la fin du processus, puis vous serez invité à redémarrer votre ordinateur.
Étape 6 : redémarrez votre PC et laissez-le terminer le processus. Vous devriez maintenant voir un pilote de GPU Nvidia mis à jour sur Windows 10 et être en mesure de profiter de jeux en plus haute résolution et de meilleures performances.
Comment mettre à jour le GPU Nvidia sur macOS 10.14 ?
La méthode suivante vous guidera pour mettre à jour le GPU Nvidia sous macOS 10.14.
Étape 1 : Ouvrez l’App Store sur votre Mac.
Étape 2 : Cliquez sur Mises à jour, puis cliquez sur Rechercher une mise à jour.
Étape 3 : attendez que le processus se termine et redémarrez votre système.
Étape 4 : redémarrez votre Mac après la fin du processus. Vous devriez maintenant voir un pilote de GPU Nvidia mis à jour sur macOS 10.14 et être en mesure de profiter des nouvelles fonctionnalités de macOS.
Comment mettre à jour le GPU Nvidia avec Command Prompt ?
La méthode suivante vous guidera sur la façon de mettre à jour Nvidia GPU en utilisant l’invite de commande sur Windows 10.
Étape 1 : Ouvrez le menu Démarrer et tapez Invite de commande, puis cliquez dessus pour démarrer le processus.
Étape 2 : Tapez la commande suivante et appuyez sur Entrée.
Étape 3 : Attendez que le processus se termine, puis vous verrez le pilote GPU Nvidia installé et mis à jour dans votre système.
Étape 4 : Redémarrez votre ordinateur et vous devriez maintenant voir un pilote GPU Nvidia mis à jour sur Windows 10 et être en mesure de profiter des nouvelles fonctionnalités de macOS.
Comment mettre à jour le GPU Nvidia sous Linux ?
La méthode suivante vous guidera sur la façon de mettre à jour Nvidia GPU sur Linux.
Étape 1 : Allez dans le menu Système et cliquez sur Software Updater.
Étape 2 : Cliquez sur Autres logiciels, tapez nvidia dans le champ de recherche. Cliquez ensuite sur NVIDIA X Server Settings pour le lancer.
Étape 3 : Cliquez sur l’onglet Pilote, puis cliquez sur le bouton Installer et sélectionnez Oui à l’invite.
Étape 4 : Cliquez sur OK pour fermer NVIDIA X Server Settings. Redémarrez ensuite votre ordinateur et vous devriez maintenant voir un pilote de GPU Nvidia mis à jour sur votre système d’exploitation Linux.
Si la méthode ci-dessus ne fonctionne pas, vous pouvez également essayer d’installer NVIDIA X Server Settings à partir d’un autre emplacement.
Comment mettre à jour le GPU Nvidia sur Ubuntu ?
Étape 1 : Ouvrez le Software Updater et cliquez sur l’icône Other Software pour l’ouvrir.
Étape 2 : Recherchez nouveau dans le champ de recherche. Cliquez sur le bouton Installer, sélectionnez Oui à l’invite, puis fermez.
Étape 3 : Cliquez sur l’onglet Pilotes supplémentaires et cliquez sur le bouton Activer pour installer NVIDIA X Server Settings.
Étape 4 : Redémarrez votre ordinateur et vous devriez maintenant voir un pilote de GPU Nvidia mis à jour.
Si aucune de ces méthodes ne fonctionne, vous pouvez essayer de l’installer à partir d’un autre emplacement.
Comment mettre à jour le GPU Nvidia sous Fedora ?
Étape 1 : ouvrez le paquetage software-properties-* et cliquez sur l’onglet Other Software.
Étape 2 : recherchez nouveau dans l’onglet Recherche de logiciels. Cliquez sur le bouton Installer, sélectionnez Oui à l’invite, puis fermez.
Étape 3 : cliquez sur l’onglet Pilotes supplémentaires et cliquez sur le bouton Activer pour installer NVIDIA X Server Settings.
Étape 4 : Redémarrez votre ordinateur et vous devriez maintenant voir un pilote de GPU Nvidia mis à jour.
Si aucune de ces méthodes ne fonctionne, vous pouvez essayer de l’installer à partir d’un autre emplacement.
Comment désinstaller le pilote de la carte graphique ?
Accédez à la liste des fonctionnalités, cliquez sur la carte graphique, puis cliquez sur la carte graphique. Ouvrez l’onglet Pilote. Dans la fenêtre de la carte graphique, sélectionnez l’onglet Pilote. Cliquez sur le bouton Désinstaller.
Comment desinstaller la dernière mise à jour NVIDIA ?
Cliquez sur le bouton Démarrer, puis sur la roue dentée Paramètres. De là, allez dans Mises à jour et sécurité, puis vérifiez la section « Historique des mises à jour ». Là, cliquez sur « Désinstaller les mises à jour ».
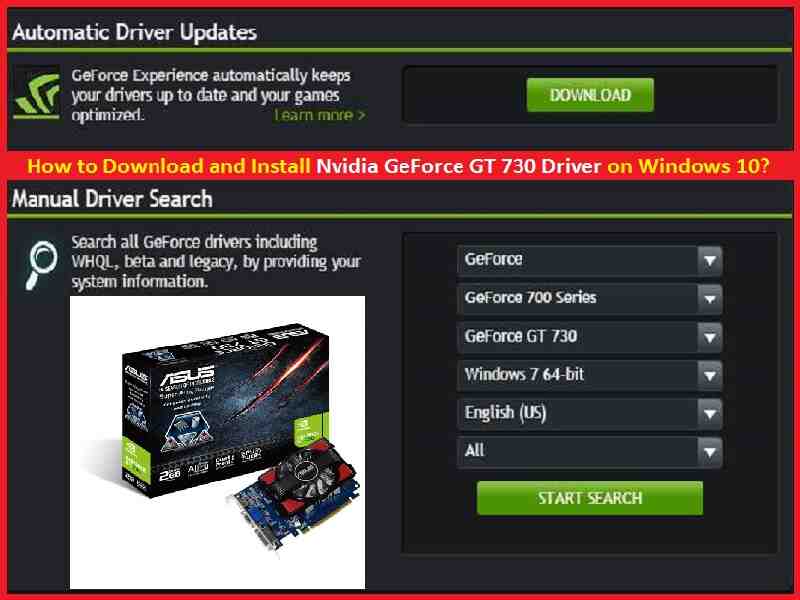


Commentaires
Laisser un commentaire