Comment réactiver Windows après changement carte mère ?

Sommaire
Comment réactiver Windows après changement carte mère ?

Pour réactiver Windows après avoir changé votre carte mère, vous devez réinstaller le système d’exploitation.
Si vous avez un disque d’installation de Windows 7, 8 ou 10, vous pouvez le réinstaller à partir de ce disque. Sinon, vous pouvez télécharger et installer Windows 10 à partir du site Web de Microsoft.
Si vous disposez d’un disque d’installation de Windows 7 ou 8 pour la carte mère, vous pouvez l’utiliser pour réinstaller ces systèmes d’exploitation. Sinon, vous pouvez télécharger et installer Windows 10 à partir du site Web de Microsoft.
Si vous ne disposez pas d’un disque d’installation de Windows, vous pouvez télécharger et installer Windows 10 à partir du site Web de Microsoft.
Si vous avez installé Windows 10 et que vous rencontrez des problèmes pour installer un nouveau système d’exploitation, vous pouvez télécharger et installer le disque d’installation de Windows 10 à partir du site Web de Microsoft.
Pourquoi il est important de réactiver Windows après avoir changé sa carte mère ?
Il est important de réactiver Windows après avoir changé de carte mère car le BIOS aura changé de version et votre ancienne carte mère ne sera peut-être pas prise en charge par le nouveau bios. Vous pouvez le vérifier dans le Gestionnaire de périphériques :
Ouvrez le Gestionnaire de périphériques. (Cliquez avec le bouton droit de la souris sur l’icône Poste de travail dans la barre des tâches et sélectionnez Gérer. Dans le volet gauche de la fenêtre du Gestionnaire de périphériques, vous verrez le gestionnaire de périphériques de votre ordinateur, et vous verrez une liste de périphériques, y compris votre carte mère et votre disque dur. Cliquez sur la carte mère pour développer la liste).
Dans la fenêtre du gestionnaire de périphériques qui s’affiche, recherchez un nouveau périphérique appelé « BIOS ». S’il s’y trouve, sélectionnez-le, puis cliquez sur le bouton Mettre à jour le pilote (voir image).
Si vous ne parvenez pas à voir votre carte mère dans le Gestionnaire de périphériques, vous devrez peut-être redémarrer votre ordinateur en mode sans échec. Pour ce faire, appuyez plusieurs fois sur la touche F8 lorsque vous démarrez le PC sous Windows 7.
Lorsque vous êtes invité à choisir une option, appuyez sur « Enter » pour sélectionner la première option (« Safe Mode with networking »).
Lorsque le bureau de Windows 7 s’affiche, faites un clic droit sur l’icône Poste de travail et sélectionnez Gérer.
Dans le volet gauche de la fenêtre Gestionnaire de périphériques, vous verrez le gestionnaire de périphériques de votre ordinateur, et vous verrez une liste de périphériques, y compris votre carte mère et votre disque dur. Cliquez sur la carte mère pour développer la liste.
Dans la fenêtre du gestionnaire de périphériques qui s’affiche, recherchez un nouveau périphérique appelé « BIOS ». S’il s’y trouve, sélectionnez-le, puis cliquez sur le bouton Mettre à jour le pilote (voir image).
Comment réinstaller Windows sur mon PC ?
Vous pouvez utiliser la fonction « Réinitialiser cet ordinateur » pour effectuer une réinitialisation matérielle de votre ordinateur et réinstaller Windows 10. Voici comment procéder : Allez dans Démarrer → Paramètres → Mise à jour et sécurité → Récupération, puis cliquez sur Réinitialiser cet ordinateur et cliquez sur Démarrer.
Comment récupérer Windows ?
Méthode 1 : Avec la réinitialisation d’usine. Si vous avez un ordinateur de marque (Acer, Asus, Dell, Lenovo, HP…), vous pouvez utiliser la partition de récupération du fabricant pour restaurer votre ordinateur à l’état d’usine. Windows 10 sera complètement restauré au cours de ce processus.
Comment réactiver Linux après changement carte mère ?
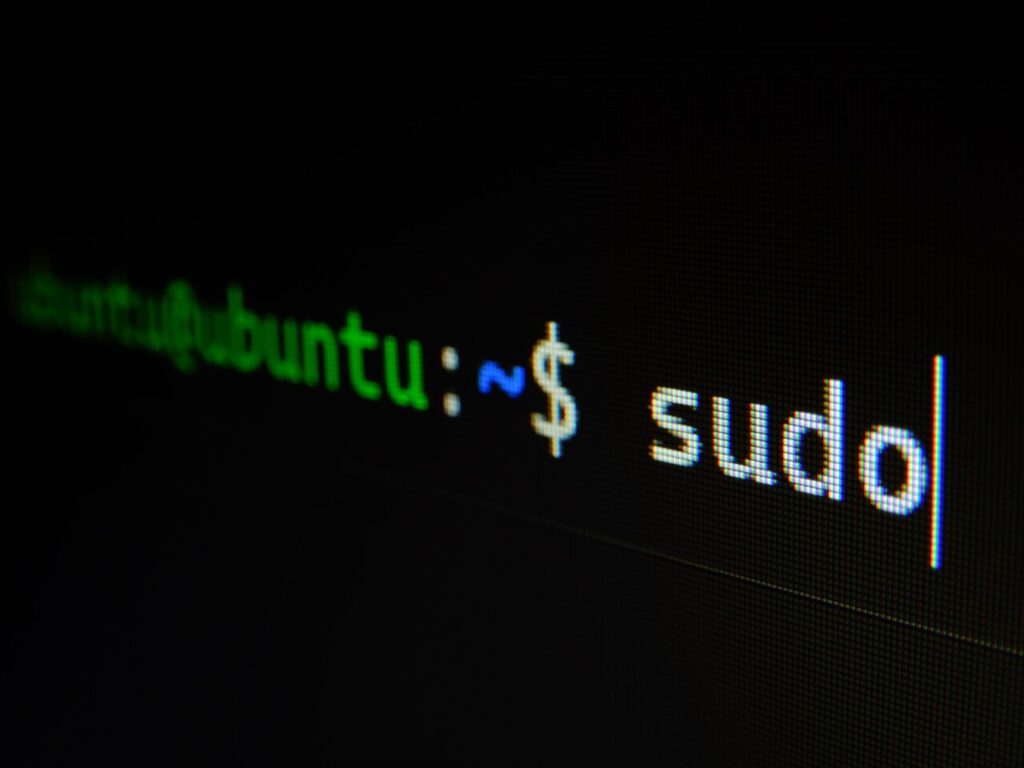
Pour réactiver Linux après avoir changé de carte mère, vous devez effectuer les étapes suivantes dans cet ordre (en supposant que vous n’ayez pas à réinstaller votre système d’exploitation) :
1. Démarrez à partir du CD/USB Live
2. Sélectionnez « Essayer Ubuntu sans l’installer ».
3. Sélectionnez la langue de votre choix, puis cliquez sur « Installer Ubuntu ».
4. Lorsque vous y êtes invité, choisissez d’installer Ubuntu à côté de Windows.
5. Lorsqu’on vous demande de partitionner votre disque, choisissez « autre chose ».
6. Choisissez la partition que vous voulez utiliser et cliquez sur « modifier ».
7. Cliquez sur « Point de montage : » et entrez « /boot » (sans guillemets) comme « Point de montage ».
8. Sélectionnez la partition que vous voulez utiliser et cliquez sur « modifier ».
9. Cliquez sur la partition que vous venez de choisir et sélectionnez « Utiliser comme : système de fichiers ext3 ».
10. Cliquez sur « Appliquer »
11. Lorsque vous y êtes invité, choisissez d’utiliser l’ensemble du disque et cliquez sur « Installer Ubuntu ».
12. Lorsqu’on vous demande si vous voulez installer un chargeur de démarrage sur la partition que vous avez sélectionnée, cliquez sur « Oui ».
13. Attendez que Ubuntu soit installé puis redémarrez.
14. Lorsque vous y êtes invité, choisissez de démarrer sur Linux (et non sur Windows).
Si tout va bien, vous devriez voir l’écran de connexion d’Ubuntu au démarrage. Si ce n’est pas le cas, essayez de suivre les instructions ici.
